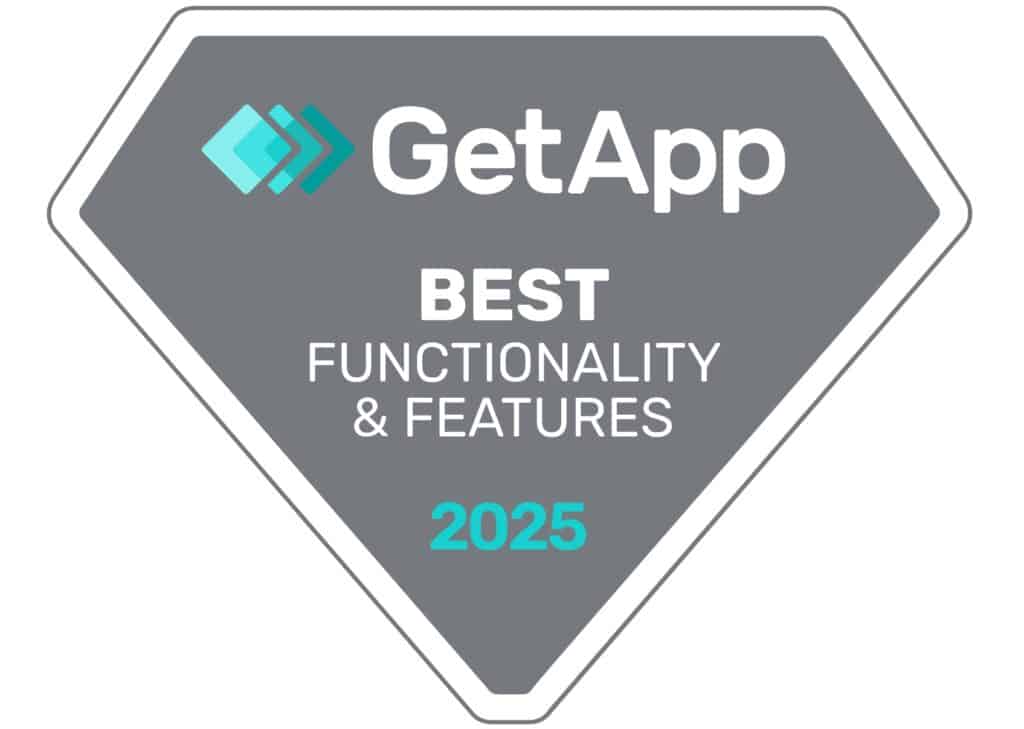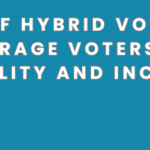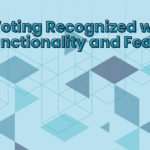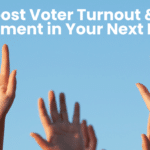This is a continuation of the series on getting started and knowing what to do with the AssociationVoting.com online election voting software. This will focus on learning more about the items and information needed for the segment Membership – and the Membership Module Overview including creating and attaching members to Groups
In previous Blogs, we talked about pulling together your organization’s Membership list, the list of Groups in your organization, which members are in each group and whether there is a different weight for the votes in different groups – i.e. students in the organization might have a weight of 0.5 on their votes when teachers might have a weight of 1.0. If you have all of this information, you are ready to enter the groups and set the information about how they vote.
Select Membership in the Menu on the left, and the window will open with the page titled: Member Module Overview. On that page I selected the option Groups. Enter each group by official name and give that group a weight for the votes that members in that group will cast. In our sample voting group Instructions and Administrators each had a weight of 1.0, Students had a weight of 0.5, and Inactive-members had a weight of 0.25. The weight of your votes should be something your organization has agreed upon in advance and this may appear in your group’s Bylaws. If not, then all groups’ votes default to 1.0. You can enter all of the names of your groups and then go back to edit the “weights” if you prefer. Each name that you add of a group will automatically alphabetize in the list at the bottom of your window. No name for a group can be used more than once.
On the Groups (Member Groups) page we are now ready to add members to the groups. There are two ways to enter names of members into a specific group:
1. If you have members that are already in the database who are not yet placed in a group OR
2. If you want to upload members of a group from an existing database.
1. Members are already entered – Scroll to the bottom of the page and under the first group click Browse. This will bring up another window entitled Browse Members. On this page, you can see all the members entered, or the members of any single group. The group to which each member is assigned will be listed.
If there is an error, you can click on the members name and you will be at the Edit Member page. You can change this individual member’s information and also check the appropriate group to which they should belong. Don’t forget to click on Update Member before you leave this window.
Another method for checking on individual members who are already entered is to click Search. At this window, you can enter a single person’s Member Number, First Name, Last Name, OR email and anyone in the database with that information will appear on the list which follows and you can click on the name to edit the existing information.
If that person is not included in the database, then you will need to Add an individual member or you can Upload that person or a group of people from a database.
2. Upload a person or group from an existing database – Go back to the Member Module Overview and click on the word Upload. Note: The good news for you is that AV 6.0 now takes CSV, XLS, or XLSX files, so you are not required to convert your files to CSV.
Make sure that each group has a separate database to browse and import into your voting member list and repeat this step for each member group that you have.
You need to be careful to select the correct group for each different group database. If you forget to select a group, you will be prompted to complete the task again with a group selected. If you upload members to the group you will be given a “Summary of the Upload” and will have the option to View this group’s member list. If you choose this option, you will be taken to the Browse/Browse Members option which is explained above. If you entered names from a database under the wrong group, there are options to delete the group, and/or you can enter the group again.
One last precaution – make sure you check your list against your master membership and group list that your organization maintains.
Post submitted by Johanna.